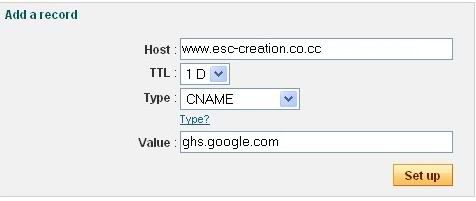(:::::—– Pembahasan —–::::
1. Melacak alamat IP suatu situs Untuk mengetahui alamat IP suatu situs, kita dapat melakukan PING terhadap situs tersebut. Caranya: Masuk ke command Prompt dan ketikan PING WWW.SITUS-YANG-DILACAK.COM lalu tekan enter. Maka akan muncul alamat Ip situs tersebut.
2. Melacak Lokasi server (real address) suatu situs Kita dapat melacak lokasi server suatu situs hanya dengan mengetahui alamat situsnya saja. Coba anda buka
www.domainwhitepages.com Tinggal masukkan IP address situs tadi atau masukkan alamat situsnya dan anda akan mendapatkan info lengkap tentang server dari situs tersebut diantaranya adalah lokasi negara dan kota.
3. Melacak IP address lawan chatting kita Saat kita menggunakan Yahoo messenger, sebenarnya kita bisa mengetahui alamat IP dari lawan chatting kita. Caranya: :: Kirimkan suatu file pada lawan chat kita. :: Lalu masuklah ke Command Prompt (MSDOS) dan ketikkan NETSTAT -N lalu tekan enter, maka alamat IP lawan chatting anda (yang telah anda kirimi file tadi) akan muncul beserta port yang digunakan untuk pengiriman file. :: Untuk mengetahui lokasi lawan chatting anda (real address) seperti ia berada di kampus atau di warnet mana, tinggal anda chek di
www.domainwhitepages.com dengan mempergunakan alamat IP yang anda dapatkan.
*Ingin menggunakan YM untuk beberapa user id di komputer yang sama? Anda bisa menggunakan software dan juga bisa dengan trik di bawah ini:
1. Start > Run…> regedit
2. Buka HKEY_CURRENT_USER > Software > yahoo > pager > test
3. Pada sebelah kanan, klik kanan > New > DWORD value
4. Beri nama Plural tekan enter 2 kali dan berikan nilai 1
5. Pastikan YM anda telah dimatikan, jalankan YM dan login secara biasa.
6. Kalau masih tidak bisa coba lagi step ke-5, kalau masih tidak bisa RESTART Tutorial Hacker Part 2 :
Melacak ip addreas di yahoo Mesengger dan mesengger lainnya Banyak para Newbie tidak tahu cara menampilkan ip addreas teman chatnya di Yahoo Messenger, AOL dan lainnya, memang untuk melakukannya kita butuh triks, berbeda dengan IRC yang tinggal di whois aja, baik langsung saja kita memulai tutorialnya, pertama-tama kirimkankan file apa saja yang anda punya ke teman chatting anda dimana ini fungsinya sebagai timing waktu agar anda punya waktu untuk mengetikkan perintah-perintah untuk menampilkan ip addreas teman chat anda, disarankan diatas 600kb, lebih besar itu lebih bagus karena itu akan menyebabkan waktu anda lebih banyak.
1.Segera buka MS-DOS anda, lalu ketikkan netstat -n lalu akan tampil ip teman chat anda, misalkan saja muncul tampilan sebagai berikut : 202.133.80.45 : 5000+++ ->> ip ini ( 202.133.80.45) ternyata setelah dicek itu milik Graha Net, nah ahkirnya ketahuan tuh si pemakai messenger di warnet mana, nah kalau 5000+ itu adalah portnya yang dikirimin file ama anda. Tujuan dari tutorial ini bahwa segala macam komunikasi diinternet tanpa penggunaan proxy dan semacamnya masih dapat dilacak dengan begitu mudahnya, sehingga gue mengingatkan untuk penggunaan proxy anonymous setiap anda berselancar di internet jika anda benar-benar ingin mengurangi resiko dari berbagai jenis pelacakan.
2. Cara masuk ke DOS pada Windows XP yang serba dikunci Banyak warnet yang membatasi akses gerak kita di Windows seperti fasilitas DOS, Windows Explorer, setting dan sebagainya dalam keadaan tidak dapat kita sentuh, huh, emang nyebelin kalo kita bener-bener perlu akses ini Gue punya jawaban Cara masuk di DOS pada Windows XP yang serba di lock fasilitasnya :
1. Pada icon dalam dekstop atau start menu di klik kanan, lalu pilih properties
2. Di properties pilihlah "find target…"
3. Muncul Window lalu pilih search diatas
4. Pada Search pilihlah "All Files and folders"
5. Lalu cari file "cmd.exe" di windows
6. Jika di temukan maka jalankan file cmd.exe.
7. Dengan menjalankan file cmd.exe maka anda telah masuk ke dos Jika ternyata penguncian benar-benar total maka anda dapat mengubah registry windows melalui pembuatan file *.reg dengan notepad / word pad, kemudian anda jalankan file *.reg tersebut, cara untuk membuatnya ada dihalaman ini juga. Tujuan dari tutorial ini agar kita dapat lebih banyak bergerak leluasa diwarnet-warnet yang keamanannya terlalu dilindungi sehingga membuat kita tidak bisa berbuat banyak di komputer tersebut.
3. Menembus fasilitas umum windows yang terlalu dibatasi Menjengkelkan jika fasilitas MS-DOS, RUN, Find dan sebangsanya di hilangkan dari desktop di komputer warnet, biar ga terlalu BT, kita tembus aja pakek cara ini
1. Masuk ke Notepad / Wordpad / Ms Word
2.Laluketik dibawah ini REGEDIT4 [HKEY_CURRENT_USER\SOFTWARE\Microsoft\Windows\CurrentVersion\Policies\System] "DisableRegistryTools"=dword:00000001 [HKEY_CURRENT_USER\SOFTWARE\Microsoft\Windows\CurrentVersion\Policies\Explorer] "NoRun"=dword:00000000
3. Simpanlah di dengan nama file berekstensi *.reg lalu jalankan file *.reg yang anda buat tadi lalu anda restart Tujuan dari tutorial ini untuk para netter yang merasa kesal dengan komputer warnet, kantor atau sebagainya yang dimana warnet, kantor atau lainnya melakukan pembatasan hak aksesnya terlalu berlebihan terhadap komputer yang kita gunakan.
4. Cara masuk di komputer lain lewat DOS (Windows XP / 2000) Anda ingin masuk dikomputer teman anda dalam sebuah LAN ? bisa melihat seluruh isi harddisk teman anda, membuat directory, membuat file, mendelete file atau apa saja ? itu mudah, semua caranya ada disini.
1.Pertama-tama anda harus tahu 2 program penting lalu downloadlah yaitu internet Maniac (Internet Maniac.exe) … Download Interenet Maniac Berfungsi untuk mengetahui ip addreas client melalui computer name / hostname KaHT (KaHt.exe) … Download program hacker KaHT Berfungsi sebagai program untuk menerobos ke computer server atau client Ingat hanya dengan 2 program diatas maka anda bersiap-siaplah menguasai warnet / kampus / kantor dan sebagainya, lho bagaimana bisa ? hehe Pertama kali anda periksa dahulu jaringan anda dengan melihat para hostname dengan 2 cara. Ingat hanya dengan 2 program diatas maka anda bersiap-siaplah menguasai warnet / kampus / kantor dan sebagainya, lho bagaimana bisa ? hehe Setelah 2 program diatas di download maka ekstractlah dahulu program tersebut, entah pake WINZIP atau pake apa. Kalo udah di extract lalu pertama kali anda periksa dahulu jaringan anda dengan melihat para hostname dengan 2 cara. Untuk Windows XP Cara Pertama Masuk ke Start Lalu Search, lalu pilih computers or people lalu pilih A computer on the Network lalu langsung klik search maka akan segera muncul computer-komputer yang terkoneksi dalam jaringan. Untuk Windows 95/98/Me/2000 (kalau anda menemukan open port 135 di OS ini) Cara Pertama Masuk ke Start Lalu Search Lalu For Files or Folders lalu pada menu Search for other item pilihlah computers, lalu akan muncul Search for computer, maka langsung klik Search Now maka nama-nama computer akan muncul (Alternatif cara yang cepat dapat mengklik My Network Place / Network Neighboure saja) Setelah loe dapetin sasaran computer yang mau di masukin / diremote maka loe langsung aja jalankan program Internet Maniac Masuklah ke Host Lookup lalu ketikkan nama computer / hostname lalu klik resolve, disini anda akan mendapat alamat ip computer tersebut. Dengan nomor ip ini maka anda sudah mengetahui sasaran computer yang akan di masuki. Setelah itu selesai maka kita tinggalkan program Internet Maniac, kita akan berlanjut dengan program KaHT, program ini akan didetect sebagai Trojan oleh antivirus, tapi abaikan saja, jangan di hapus / di karantina kalau terdetect, kalau perlu del aja antivirusnya, satu lagi, program KaHT bekerja dalam MS-DOS Mode jadi disini kemampuan anda menggunakan DOS sangat penting, tanpa kemampuan DOS maka anda tidak akan bisa banyak berbuat. Cara masuk DOS Mode Untuk Windows XP : Masuklah ke Start, All programs, Accessories lalu Command Prompt Untuk Windows 95/98/Me/NT/2000 Masuklah ke Start, Programs, Accessories lalu MS-DOS Prompt Setelah berhasil masuk DOS maka masuklah di directory program KaHT, masa seh bisa lupa tadi program diextract dimana, hehe, (Misal tadi di extract di C:\KaH) maka ketikkan "CD\KaHT" dan seterusnya. Jika sudah, ini saatnya? Ketikkan "KaHT sebelum_no_ip_komputer_sasaran no_ip_komputer_sasaran. kalau bingung bisa begini : "KaHT Ip1 ip2" ip1 : ip awal yang discan ip2 : ip terahkir yang discan Misalnya tadi ip-nya 192.168.0.1 setelah di detect pakek Internet Maniac tadi itu lho. Maka ketikkan saja "KaHT 192.168.0.0 192.168.0.1" lalu enter aja Nah disini nanti program akan bekerja otomatis. Setelah selesai menscan jika nanti port 135 ternyata dalam keadaan open maka anda akan otomatis di computer tujuan / sasaran, untuk lebih persisnya anda akan berada di "c:\windows\system" milik komputer tujuan / sasaran setelah pen-scan-an selesai. Anda bisa bebas di computer sasaran, mau edit atau di delete pun bisa, hehe Nah kalo udah begini kita bisa berkreasi : Pingin biaya warnet kita lebih murah ? gampang masuk aja di billing server, ketik Time, ganti aja waktunya, tapi jangan banyak-banyak apalagi minus nanti ketahuan ama operator warnetnya, hehe. Memata-matai anak yang sedang chatting pakek MiRC di satu warnet / kampus / kantor / lainnya, cari program MiRC yang digunakan dalam computer tersebut, biasanya seh di C:\Program Files\MiRC, buka file MiRC.INI, lalu Log IRC di On kan saja dan kalo mau lihat isi chattingan teman kita itu cukup lewat "/logs" maksudnya kalau tadi di C:\program Files\MiRC program MiRCnya maka cukup masuk aja di C:\Program Files\MiRC\Logs nanti disitu ada file-file log hasil chattingan dia walaupun dia sedang online tetep aja terekam, hehe, kalo mau mastiin dia makek nick apa, gampang banget bisa jalanin aja MiRCnya atau periksa di MiRC.INI, gampangkan. Apalagi nih, Bikin computer itu rusak, lebih baik jangan, tapi sebenere bisa lho, delete aja file-file systemnya, hehe. Diatas cuman kreasi dikit aja, loe bisa aja memanfaatkannya jauh lebih bermanfaat dari pada diatas Tujuan dari tutorial ini untuk anda yang sering menggunakan komputer dengan Windows 2000 dan XP dijaringan agar lebih waspada terhadap berbagai tindakan usil dari pihak-pihak yang tidak bertanggung jawab.. 5.Membuat akses administrator Windows untuk kita lewat komputer lain Kita ingin membuat administrator Windows XP/2000 di komputer lain melalui LAN ? sangat mudah, caranya masuklah ke komputer tujuan dengan program kaht yang sudah diajarkan diatas, lalu kita akan mencoba beberapa trik. Melihat akses guest dan administrator di Windows Ketik : net user Melihat aktif tidaknya guest di Windows Ketik : net user guest Membuat akses guest menjadi Administrator dengan perintah : Ketik : net localgroup Administrators Guest /add Membuat akses adminstrator sendiri :
1. Ketik : net user /add
2. Ketik : net localgroup Administrators /add Menghapus akses administrator Ketik : net localgroup Users /delete 1. Cara mengetahui password administrator Windows - Download Proactive Windows Security Explorer
Comments (0)
Menangkal Virus Brontox
Filed under: Record
1) Jalankan komputer dengan menekan F5 saat booting(Beberapa Motherboard F2 atau F8). Pilih opsi safe mode command prompt only. Gunakan User non Administrator (Pada user ini Regedit langsung bisa dijalankan, sedang pada user lain tidak bisa dijalankan[block])
2) Aktifkan hijackThis dgn mengetik perintah hijackthis pada command prompt, lalu ENTER (Pastikan alamatnya benar) MIsal dari c:/> Sedang File HijackThis.exe ada di D:\AntiBrontok\HijackThis.exe So Dari C:/>D: [Enter] D:/>CD AntiBrontok [Enter] D:/AntiBrontok>HijackThis [Enter] nb: jalanin HijackThis dari USB langsung juga bisa kok
3) Check/contreng menu2 berikut: F2 - REG:System.ini:Shell=explorer.exe”C:\windows\eksplorasi.exe” 04 - HKEY_LOCAL_MACHINE\SOFTWARE\Microsoft\Windows\CurrentVersion\Run:[Bron Spizaetus]”C:\windows\ShellNew\sempalong.exe” 04 - HKEY_CURRENT_USER\SOFTWARE\Microsoft\Windows\CurrentVersion\Run:[Tok-Cirrhatus]”C:\Documents and Settings\%Nama User%\Local Settings\Aplication Data\smss.exe 04 - StartUp:Empty.pif=? 07 - HKEY_CURRENT_USER\SOFTWARE\Microsoft\Windows\CurrentVersion\Policies\System,DisableRegedit = 1 Tekan tombol Fix Cheked, lalu tekan Yes Klo ada Message Box muncul, OK-in aja.
4) Periksa lagi apakah semua sudah di-check. Kemudian, untuk menghapus backup registry yg dibuat oleh HijackThis, Klik tombol Config. Klik tombol Backups. Klik tombol Delete All. ————————————————————————————–
5) Kembali ke DOS prompt, ketik regedit, lalu ENTER.
6) Hapus entry2 registry berikut ini: HKEY_CURRENT_USER\SOFTWARE\Microsoft\Windows\CurrentVersion\Policies\explorer\No Folder Options HKEY_CURRENT_USER\SOFTWARE\Microsoft\Windows\CurrentVersion\Policies\System\Disable CMD nb : di sini juga kita bisa memastikan bahwa entry2 registry pada langkah 3 sudah terhapus semuanya apa belum. Pernah juga kasus virus mengakibatkan shortcut windows+E yang seharusnya membuka explorer ternyata diblock alias di non aktifkan, cuman sayank aku blom tahu cara ngatasinya ————————————————————————————–
7) Kembali ke DOS prompt, ketik explorer, lalu ENTER. Ini akan mengaktifkan windows explorer Jika muncul message box, Yes aja.
Hapus Schedule Task yang dibuat oleh W32/RontokBro dengan cara men\delete file My Computer\Control Panel\Scheduled Task\At1.job (Atau dari command prompt, ketik del C:%windir%\Tasks\At1.job Ganti %windir% dengan windows pada win XP/98 atau winnt untuk windows 2000) Maaf ME blom pernah nyoba
9) Di Control Panel, masuk ke Folder Options. Pada tab View, Check menu2 berikut: [] Display the contents of system folder [] Show hidden files and folder Uncheck menu2 berikut: [] Hide extension for known file types [] Hide protected operating system files Klik OK ————————————————————————————–
10) Masih di windows explorer, masuk ke C:\Document and Settings\%user%\Local Settings\Application Data (Ganti %user% dengan nama USER kamu). Hapus semua file yang di dalam namanya ada tulisan “brontok”. Biasanya file2 tersebut adalah: Bron.tok - … Loc.Mail.Bron.Tok Ok-SendMail-Bron-tok
11) Masih di tempat yang sama, hapus juga file2 berikut: csrss.exe inetinfo.exe lsass.exe services.exe smss.exe winlogon.exe Kosong.Bron.Tok.txt
12) Delete file C:\Document and Settings\%user%\Templates\Brengkolang.com PERHATIAN: LAkukan cara 10) sampai 12) untuk semua USER yang pernah dipakai di komputer kamu sejak terinfeksi.
13) Delete file C:\WINDOWS\eksplorasi.exe Delete file C:\WINDOWS\SHELL NEW\sempalong.exe ————————————————————————————–
14) Restart, kali ini booting secara normal.
15) Sekarang kita akan menghapus file2 hasil infeksi. Untuk mudahnya, gunakan fasilitas search. Pada menu START, klik Search. Klik All files and folder. Pilih Look in All Drives Pada kolom All or part of file name, ketik: *.exe Klik More advance folder, check menu2 berikut: [] Search system folder [] Search hidden files and folders [] Search subfolder Klik Search
16) Hapus semua file application yang bentuk icon-nya folder. Tips: Kelompokkan berdasarkan size-nya krn size-nya sama. BIASANYA 42 KB. Hati2 jangan kecampur sama file lain pas dihapus. ————————————————————————————–
17) Pada file C:\autoexec.bat, klik kanan, klik edit. Hapus tulisan pause pada text field. Oh ya, harus diulang dari depan untuk memperbaiki registry jikalau terdapat beberapa user account dalam kompi yang sama. SELESAI Untuk mencobanya restart dulu baru test